ADVANTECH PCM-3335-4M
Specifications
Form Factor
PC/104
Board Type
PC/104 & PC/104 Plus
Chipset
ALi M6117B.
CPU
Built-in Intel 80386SX-40 compatible CPU.
Processor
386SX-40 Compatible
Typical power requirements
+5V @ 2A
Features
- 2/4 MB system memory with two SOJ-type DRAM pads.
- AMI Flash BIOS supports LBA mode HDD
- Chipset: ALi M6117B
- CPU: 386SX-40 compatible CPU
- IDE hard disk drive interface supports up to two IDE (AT bus) hard disk drives with auto-detect BIOS.
- ISA-bus Flat Panel/CRT VGA interface with 512KB onboard display memory. Supports CRT and flat panel (TFT, STN, Mono, and EL displays).
- One bi-directional printer port (configurable LPT1, LPT2, LPT3 or disabled). Supports SPP, ECP, and EPP.
- Power requirement: +5V @ 2A (typical)
- Supports a standard PC/AT keyboard.
- Supports system and video BIOS shadow memory.
- Supports two 5.25" (360KB and 1.2MB) and/or 3.5"(720KB, 1.44MB and 2.88MB) floppy disk drives.
- Two RS-232 serial ports using 16C550 UARTs with 16-byte FIFO.
Datasheet
Extracted Text
PCM-3335
All-in-one 386SX with Flat
Panel/CRT PC/104 Module
FCC STATEMENT
THIS DEVICE COMPLIES WITH PART 15 FCC RULES. OPERA-
TION IS SUBJECT TO THE FOLLOWING TWO CONDITIONS:
(1) THIS DEVICE MAY NOT CAUSE HARMFUL INTERFER-
ENCE. (2) THIS DEVICE MUST ACCEPT ANY INTERFERENCE
RECEIVED INCLUDING INTERFERENCE THAT MAY CAUSE
UNDESIRED OPERATION.
THIS EQUIPMENT HAS BEEN TESTED AND FOUND TO
COMPLY WITH THE LIMITS FOR A CLASS "A" DIGITAL
DEVICE, PURSUANT TO PART 15 OF THE FCC RULES.
THESE LIMITS ARE DESIGNED TO PROVIDE REASON-
ABLE PROTECTION AGAINTST HARMFUL INTERFER-
ENCE WHEN THE EQUIPMENT IS OPERATED IN A
COMMERCIAL ENVIRONMENT. THIS EQUIPMENT GENER-
ATES, USES, AND CAN RADIATE RADIO FREQENCY
ENERGY AND , IF NOT INSTATLLED AND USED IN ACCOR-
DANCE WITH THE INSTRUCTION MANUAL, MAY CAUSE
HARMFUL INTERFERENCE TO RADIO COMMUNICA-
TIONS. OPERATION OF THIS EQUIPMENT IN A RESIDEN-
TIAL AREA IS LIKELY TO CAUSE HARMFUL INTERFER-
ENCE IN WHICH CASE THE USER WILL BE REQUIRED
TO CORRECT THE INTERFERENCE AT HIS OWN EX-
PENSE.
Copyright Notice
This document is copyrighted, 1995, 1996, by AAEON Technology
Inc. All rights are reserved. AAEON Technology Inc. reserves the
right to make improvements to the products described in this
manual at any time without notice.
No part of this manual may be reproduced, copied, translated or
transmitted in any form or by any means without the prior written
permission of AAEON Technology Inc. Information provided in
this manual is intended to be accurate and reliable. However,
AAEON Technology Inc. assumes no responsibility for its use, nor
for any infringements upon the rights of third parties which may
result from its use.
Acknowledgements
ALI is a trademark of Acer Laboratories, Inc.
AMI is a trademark of American Megatrends, Inc.
Cyrix is a trademark of Cyrix Corporation.
IBM, PC/AT, PS/2 and VGA are trademarks of International
Business Machines Corporation.
Intel and Pentium are trademarks of Intel Corporation.
®
Microsoft Windows and MS-DOS are registered trademarks of
Microsoft Corp.
Part No. 2006335000 1st Edition
Printed in Taiwan October 1996
Packing list
Before you begin installing your card, please make sure that the
following materials have been shipped:
• 1 PCM-3335 CPU card
• 1 5-pin PC-AT keyboard adapter
• 1 Hard disk drive (IDE) interface cable (40 pin)
• 1 Floppy disk drive interface cable (34 pin)
• 1 Flat panel cable (44 pin)
• PC/104 module mounting supports
• 1 SVGA adapter (16 pin)
• 1 parallel port adapter (26-pin)
• 2 Serial port adapters (10-pin)
• 1 utility disk with SVGA utility programs and drivers
• 1 VGA BIOS disk which contains the standard BIOS files for
both CRT and LCD displays
If any of these items are missing or damaged, contact your distribu-
tor or sales representative immediately.
Contents
1 General Information ...................................... 1
Introduction ............................................................................ 2
Specifications .......................................................................... 3
2 Installation ................................................... 5
Jumpers and connectors ........................................................ 6
Board Layout .......................................................................... 7
Setting jumpers ...................................................................... 8
Safety precautions .................................................................. 9
IDE hard drive connections (HARD CON.) ...................... 10
Connecting the hard drive ...................................................... 10
Floppy drive connections (FLOPPY CON.) ...................... 12
Connecting the floppy drive ................................................... 12
Parallel port (PRINTER PORT) ........................................ 13
Installing the retaining bracket .............................................. 13
Power supply connections (CN4, CN6) ............................... 14
Power supply connector ......................................................... 14
Display connections (VGA CON., FLAT PANEL CON.) .. 15
Keyboard connections (PS2 KB.) ....................................... 17
Serial ports (COM1, COM2) .............................................. 18
Reset switch (RST SW.) ......................................................... 18
HDD LED (HD-LED) ............................................................ 19
Clear CMOS (CLEAR CMOS) ............................................. 19
3 AMIBIOS Setup ............................................ 21
General information ............................................................ 22
Starting AMIBIOS setup........................................................ 22
AMIBIOS main menu ............................................................ 22
Standard Setup ..................................................................... 23
Advanced Setup .................................................................... 24
Advanced Chipset Setup ...................................................... 27
4 SVGA Setup ................................................. 31
Simultaneous display mode ................................................. 32
Sleep mode ............................................................................ 32
Software support .................................................................. 33
Driver installation ................................................................ 34
Windows setup ....................................................................... 35
AutoCAD R12 ....................................................................... 38
Lotus 1-2-3 and Lotus Symphony.......................................... 40
VESA ..................................................................................... 42
Word ....................................................................................... 43
WordPerfect............................................................................ 44
A Installing PC/104 Modules ........................... 47
Installing PC/104 modules................................................... 48
B LCD Display BIOS Configuration .................... 51
Configuring various LCD display ...................................... 52
1
General
Information
This chapter provides background
information for the PCM-3335.
Sections include:
• Card specifications
• Board layout
Chapter 1 General Information 1
CHAPTER
Introduction
The PCM-3335 comes equipped with an embedded microcontroller
ALI M6117 which is Intel 386SX-40 compatible. In addition, it
comes with two serial ports (RS-232), one bi-directional printer port
supporting SPP, ECP and EPP modes, an IDE HDD interface and a
floppy disk controller. With its industrial grade reliability, the PCM-
3335 can operate continuously at temperatures up to 140º F (60º C).
The PCM-3335 is specially designed as a compact all-in-one CPU
card which incorporates a PC/104 connector into its design, making
non-passive backplane SBC applications possible. The numerous
features provide an ideal price/performance solution for high-end
commercial and industrial applications where stability and reliability
are essential.
The PCM-3335 features an SVGA interface which supports CRT and
Flat Panel (TFT, STN, Mono and EL displays), with 512 KB on-board
display memory.
2 PCM-3335 User's Manual
Specifications
CPU 40MHz 80386SX
Bus Interface PC/104 (ISA) bus
Data Bus 16-bit
Processing Ability 32-bit
RAM memory 2MB or 4MB
Support for system and video BIOS up to 256KB in
Shadow RAM
32KB blocks
Display Memory 512KB DRAM chip on board
IDE HDD interface Supports up to two IDE (AT bus) HDDs
FDD interface Supports up to two FDDs
Parallel port Bi-directional parallel port (SPP/ECP/EPP modes)
Two RS-232
Serial ports
(both use 16C550 UART with 16-byte FIFO)
ALI M6117B internal RTC, lithium battery for up to
Real time clock
10 years data retention
104 pins for 16-bit bus. Supports pc/104 modules
PC/104 connector such as Flash/RAM/ROM disk modules and/or a
PCMCIA module.
DMA channels 7
Interrupt levels 15
5-pin mini-DIN keyboard connector.
Keyboard interface
Bus speed 8 MHz
Max. power req. +5V @ 1.5A (typical)
Power supply voltage +5V ±10%
Operating temp. 32 to 140º F (0 to 60º C)
Board size 3.55" (L) x 3.775" (W) (90 mm x 96 mm)
55,532 hours @ 25º C
MTBF
(Standard: MIL-HDBK-217F Notice 1)
Chapter 1 General Information 3
4 PCM-3335 User's Manual
2
Installation
This chapter explains set up procedures
for the PCM-3335 hardware, including
instructions on setting jumpers and
connecting peripherals, switches and
indicators. Be sure to read all safety
precautions before you begin the installa-
tion procedure.
Chapter 2 Installation 5
CHAPTER
Jumpers and connectors
Connectors on the board link it to external devices such as hard
disk drives, a keyboard, or floppy drives. In addition, the board
has a number of jumpers that allow you to configure your system
to suit your application.
The table below lists the function of each of the board jumpers
and connectors:
Jumpers and connectors
Number Function
HARD CON. HDD connector
FLOPPY CON. FDD connector
FLAT P ANEL CON. LCD panel connector
PRINTER PORT Parallel port
COM2 COM2 (RS-232)
COM1 COM1 (RS-232)
VGA CON. VGA connector
CN2 PC/104 (64-pin)
CN1 PC/104 (40-pin)
PS2 KB External keyboard connector
CN4, CN6 Power connector
HD-LED HDD LED connector
RST SW. Reset switch connector
CLEAR CMOS Clear CMOS connector
6 PCM-3335 User's Manual
UMC
UM8663BF
VGA CON. COM1 COM2
Board Layout
PC/104 Interface PS2 KB.
CN4
CN6
DRAM DRAM
ALI
M6117B
AMI
BAT.
Flash
BIOS
CLEAR
CMOS
FLAT PANEL CON.
FLOPPY CON.
HD-LED
HARD CON.
RST SW.
PRINTER PORT
Chapter 2 Installation 7
PCM-3335
Setting jumpers
You configure your card to match the needs of your application by
setting jumpers. A jumper is the simplest kind of electric switch. It
consists of two metal pins and a small metal clip (often protected
by a plastic cover) that slides over the pins to connect them. To
“close” a jumper you connect the pins with the clip. To “open” a
jumper you remove the clip. Sometimes a jumper will have three
pins, labeled 1, 2 and 3. In this case you would connect either pins
1 and 2 or 2 and 3.
3
2
1
Open Closed Closed 2-3
The jumper settings are schematically depicted in this manual as
follows:
1 2 3
Open Closed Closed 2-3
A pair of needle-nose pliers may be helpful when working with
jumpers.
If you have any doubts about the best hardware configuration for
your application, contact your local distributor or sales represen-
tative before you make any changes.
Generally, you simply need a standard cable to make most
connections.
8 PCM-3335 User's Manual
Safety precautions
Warning! Always completely disconnect the power cord
from your chassis whenever you are working on
it. Do not make connections while the power is
on because sensitive electronic components can
be damaged by the sudden rush of power. Only
experienced electronics personnel should open
the PC chassis.
Caution! Always ground yourself to remove any static
charge before touching the CPU card. Modern
electronic devices are very sensitive to static
electric charges. Use a grounding wrist strap at
all times. Place all electronic components on a
static-dissipative surface or in a static-shielded
bag when they are not in the chassis.
Chapter 2 Installation 9
IDE hard drive connections
(HARD CON.)
You can attach two Enhanced Integrated Device Electronics hard
disk drives to the PCM-3335's internal controller. The card comes
with a 40-pin flat cable.
Connecting the hard drive
Wire number 1 on the cable is red or blue, and the other wires are
gray.
1. Connect one end of the cable to the IDE connector. Make sure
that the red (or blue) wire corresponds to pin 1 on the connec-
tor, which is labeled on the board (on the right side).
2. Plug the other end of the cable to the Enhanced IDE hard
drive, with pin 1 on the cable corresponding to pin 1 on the
hard drive. (See your hard drive's documentation for the
location of the connector.)
Unlike floppy drives, you can make the connections with any of
the connectors on the cable. If you install two drives, you will
need to set one as the master and one as the slave. You do this
using jumpers on the drives. If you install just one drive, set it as
the master.
10 PCM-3335 User's Manual
Pin assignments
The following table lists the pin numbers and their respective
signals:
IDE Connector (HARD CON.)
Pin Signal Pin Signal
1 Reset 2 GND
3D7 4 D8
5D6 6 D9
7 D5 8 D10
9 D4 10 D11
11 D3 12 D12
13 D2 14 D13
15 D1 16 D14
17 D0 18 D15
19 GND 20 N.C.
21 N.C, 22 GND
23 IOW 24 GND
25 IOR 26 GND
27 IORDY 28 BALE
29 N.C. 30 GND
31 IRQ 32 -I/O CS16
33 A 1 34 N.C.
35 A 0 36 A 2
3 7 CS0 3 8 CS1
39 -ACT 40 G N D
4 1 VCC 4 2 VCC
43 G N D 44 N C
Chapter 2 Installation 11
Floppy drive connections (FLOPPY CON.)
You can attach up to two floppy disks to the PCM-3335's on-board
controller. You can use any combination of 5¼" (360 KB and 1.2
MB) and/or 3½" (720 KB, 1.44 MB, and 2.88 MB) drives.
The PCM-3335 CPU card comes with a 34-pin daisy-chain drive
connector cable. On one end of the cable is a 34-pin flat-cable
connector. There are two sets of floppy disk drive connectors,
one in the middle, and one on the other end. Each set consists of
a 34-pin flat-cable connector (usually used for 3.5" drives) and a
printed-circuit board connector (usually used for 5.25" drives).
Connecting the floppy drive
1. Plug the 34-pin flat-cable connector into the floppy disk
connector.
2. Attach the appropriate connector on the other end of the cable
to the floppy drive(s). You can use only one connector in the
set. The set on the end (after the twist in the cable) connects
to the A: floppy. The set in the middle connects to the B:
floppy.
Pin assignments
The following table lists the pin assignments for the floppy disk
connector:
FLOPPY DISK Connector (FLOPPY CON.)
Pin Signal Pin Signal
1~33 (odd) GND 2 High density
4, 6 Unused 8 Index
10 Motor enable A 12 Driver select B
14 Driver select A 16 Motor enable B
18 Direction 20 Step pulse
22 Write data 24 Write enable
26 Track 0 28 Write protect
30 Read data 32 Select head
34 Disk change
12 PCM-3335 User's Manual
Parallel port (PRINTER PORT)
Normally, the parallel port is used to connect the card to a printer.
The PCM-3335 includes an on-board parallel port, accessed
through PRINTER PORT, and a 26-pin flat-cable connector. The
CPU card comes with an adapter cable, which lets you use a
traditional DB-25 connector. The cable has a 26-pin connector on
one end and a DB-25 connector on the other, mounted on a
retaining bracket.
Installing the retaining bracket
The retaining bracket installs at an empty slot in your system's
chassis. It provides an external port that allows your parallel
peripheral to access to the card's parallel port connector.
1. Find an empty slot in your chassis.
2. Unscrew the plate that covers the end of the slot.
3. Screw in the bracket in place of the plate.
4. Next, attach the flat-cable connector to PRINTER PORT. Wire
1 of the cable is red or blue, and the other wires are gray. Make
sure that Wire 1 connects to Pin 1 of PRINTER PORT. Pin 1 is
on the right side of PRINTER PORT.
Pin assignments
PRINTER Connector (PRINTER PORT)
Pin Signal Pin Signal
1 Strobe 2 Data 0
3 Data 1 4 Data 2
5 Data 3 6 Data 4
7 Data 5 8 Data 6
9 Data 9 10 -Acknowledge
11 Busy 12 Paper empty
13 + Select 14 - Auto feed
15 - Error 16 - Init printer
17 - Select input 18~25 G N D
Chapter 2 Installation 13
Power supply connections (CN4, CN6)
Power supply connector
In single board computer (non-passive backplane) applications,
you will need to connect power directly to the PCM-3335 board
using CN4 and CN6. This connector is fully compatible with the
standard PC power supply connectors. See the following table for
its pin assignments:
Power connector (CN6)
Pin Function
1 +12 V
2 GND
3 GND
4 +5 V
Power connector (CN4)
Pin Function
1 -12 V
2 GND
3 -5 V
14 PCM-3335 User's Manual
Display connections
(VGA CON., FLAT PANEL CON.)
The PCM-3335 CPU card's SVGA connector (VGA CON.) with
PCI bus supports monochrome display as well as high resolution
color displays. The card also features an LCD connector (FLAT
PANEL CON.), which allows you to connect various flat panel
displays. The following table lists their pin assignments:
LCD connector (FLAT PANEL CON.)
Pin Function Pin Function
1 +12 V 2 +12 V
DC DC
3 GND 4 GND
5 +5 V 6 +5 V
DC DC
7 EN LCD 8 G N D
9P0 10 P1
11 P 2 12 P 3
13 P 4 14 P 5
15 P 6 16 P 7
17 P 8 18 P 9
19 P10 20 P11
21 P12 22 P13
23 P14 24 P15
25 P16 26 P17
27 P18 28 P19
29 P20 30 P21
31 P22 32 P23
3 3 GND 3 4 GND
35 LCD clock (SHFCLK) 36 FLM (V SYS)
37 ACDCLK 38 LP (H SYS)
39 GND 40 -Blank
41 GND 42 ASFCLK
43 +5 V 44 +5 V
Chapter 2 Installation 15
SVGA connector (VGA CON.)
Pin Function Pin Function
1 R E D 9 SIGNAL GND
2 N C 10 H-SYNC
3 GREEN 1 1 CHASSIS GND
4 SIGNAL GND 12 V-SYNC
5 BLUE 13 CHASSIS GND
6NC 14 NC
7 N C 15 CHASSIS GND
8NC 16 NC
16 PCM-3335 User's Manual
Keyboard connections (PS2 KB.)
The PCM-3335 board provides one keyboard connector. A 5-pin
connector (PS2 KB.) supports passive backplane applications.
Keyboard connector (PS2 KB.)
Pin Function
1 K.B. clock
2 K.B. data
3 N.C.
4 GND
5 +5 V
DC
Chapter 2 Installation 17
Serial ports (COM1, COM2)
The PCM-3335 offers two serial ports (RS-232). These ports let
you connect to serial devices (a mouse, printers, etc.), or a commu-
nication network.
Reset switch (COM1, COM2)
Pin Signal
1 DCD
2 RxD
3 TxD
4 DTR
5 GND
6 DSR
7RTS
8 CTS
9RI
10 N/C
Reset switch (RST SW.)
You can connect an external switch to easily reset your computer.
This switch restarts your computer as if you had turned off the
power then turned it back on. The following table shows the pin
assignments for the RST SW.
Reset switch (RST SW.)
Pin Function
1 Reset
2 GND
18 PCM-3335 User's Manual
HDD LED (HD-LED)
You can connect a LED to indicate that an IDE device is in use.
The pin assignments for this jumper are as follows.
HDD LED pin assignments (HD-LED)
Pin Function
1 -R/W IDE
2 Pull high
Clear CMOS (CLEAR CMOS)
You can connect an external switch to clear CMOS. This switch
closes CLEAR CMOS and turns on the power, at which time the
CMOS setup can be cleared.
Clear CMOS (CLEAR CMOS)
Protect (default) Clear CMOS
1 2 3 1 2 3
Chapter 2 Installation 19
20 PCM-3335 User's Manual
3
AMIBIOS Setup
This chapter describes how to set BIOS
configuration data.
CHAPTER
General information
AMIBIOS Setup configures system information that is stored in
CMOS RAM.
Starting AMIBIOS setup
As POST executes, the following appears;
Hit if you want to run SETUP
Press to run AMIBIOS setup.
AMIBIOS main menu
The AMIBIOS setup screen appears as follows:
AMIBIOS SETUP — BIOS SETUP UTILITIES
(C) 1995 American Megatrends, Inc. All Rights Reserved
Standard CMOS Setup
Advanced CMOS Setup
Advanced Chipset Setup
Power Management Setup
Change User Password
Change Supervisor Password
Change Language Setting
Auto-configuration with Optimal Settings
Auto Configuration with Fail Safe Settings
Save Settings and Exit
Exit Without Saving
Standard CMOS setup for changing time, date, hard disk type, etc.
ESC: Exit :Sel F2/F3: Color F10: Save and Exit
22 PCM-3335 User's Manual
Standard Setup
The AMIBIOS Setup options described in this section are
selected by choosing the Standard CMOS Setup from the
AMIBIOS Setup main menu selection screen, as shown below.
The Standard Setup screen appears:
AMIBIOS SETUP — STANDARD CMOS SETUP
(C) 1995 American Megatrends, Inc. All Rights Reserved
Date (mm/dd/yyyy): Wed Aug 21, 1996
Time (hh/mm/ss): 12: 19: 46
Floppy Drive A: 1.44 MB 3½"
Floppy Drive B: Not Installed
LBA BLK PIO 32-bit
Type Size Cyln Head WPcom Sec Mode Mode Mode Mode
Pri Master: Auto
Pri Slave Auto
Boot Sector Virus Protection Disabled
Month: Jan - Dec Esc: Exit :Sel
Day: 01-31 PgUp/PgDn: Modify
Year: 1901 -2099 F2/F3: Color
Date, Day and Time Configuration
The current values for each category are displayed. Enter new
values through the keyboard.
Floppy A, Floppy B
Select the appropriate specifications to configure the type of
floppy drive that is attached to the system: 360 KB 5¼", 1.2 MB
5¼", 720 KB 3½", 1.44 MB 3½", and/or 2.88 MB 3½". The
settings have not been pre-installed.
Chapter 3 AMI BIOS setup 23
Master Disk, Slave Disk
Select the appropriate values to configure the hard disk type you
are using for the master and the slave. The settings have not been
pre-installed. Available types are 1~46, User and Auto.
Boot Sector Virus Protection
Enabling this option allows the system to issue a warning when
any program (or virus) issues a disk format command or attempts
to write to the boot sector of the hard disk drive. Further confir-
mation is required before accessing this particular section of the
hard disk drive.
Advanced Setup
Select the Advanced CMOS Setup from the AMIBIOS Setup
main menu to enter Advanced setup.
The Advanced Setup options described in this section are the
standard options as shown on the following screen.
AMIBIOS SETUP — ADVANCED CMOS SETUP
(C) 1995 American Megatrends, Inc. All Rights Reserved
Quick Boot Enabled
BootUp Num-Lock On
BootUp Sequence C:, A:
Floppy Drive Swap Disabled
Mouse Support Enabled
System Keyboard Present
Primary Display EGA/VGA
Password Check Setup
C000, 32K Shadow Enable
C800, 32K Shadow Disabled
D000, 32K Shadow Disabled
D800, 32K Shadow Disabled
E000, 32K Shadow Disabled
E800, 32K Shadow Disabled
Onboard IDE Enabled
Onboard FDC Enabled
Onboard Serial Port 1 3F8
Onboard Serial Port 2 2F8
Onboard Parallel Port 378
Parallel Port Mode SPP
ECP DMA DMA 3
Parallel Port IRQ IRQ 7
24 PCM-3335 User's Manual
The following is a list of options offered by Advanced Setup.
Advanced Setup Options
Function Options
Quick Boot Disable
Enable
BootUp Num-Lock O n
Off
BootUp Sequence C:, A:
A:, C:
Floppy Drive Swap Disable
Enable
Mouse Support Disable
Enable
System Keyboard Disable
Enable
Primary Display VGA/EGA
CGA 40 x 25
CGA 80 x 25
Mono
Absent
Password Check Setup
Always
CO0O, 32K, Shadow Disable
Enable
C8OO, 32K, Shadow Disable
Enable
D0OO, 32K, Shadow Disable
Enable
D8OO, 32K, Shadow Disable
Enable
E0OO, 32K, Shadow Disable
Enable
E8OO, 32K, Shadow Disable
Enable
Chapter 3 AMI BIOS setup 25
Advanced Setup Options (continued)
Onboard IDE Disable
Enable
Onboard FDC Disable
Enable
Onboard Serial Port 1 Disable
3F8
2F8
3E8
2E8
Onboard Serial Port 2 Disable
3F8
2F8
3E8
2E8
Onboard Parallel Port Disable
378
278
3BC
Parallel Port Mode SPP
EPP
ECP
EPP & ECP
ECP DMA DMA 3
DMA 1
Parallel Port IRQ IRQ 7
IRQ 5
26 PCM-3335 User's Manual
Advanced Chipset Setup
Select the Advanced Chipset Setup from the AMIBIOS Setup
main menu to enter the Chipset Setup.
The standard options of the Chipset Setup are shown in the
following table. A detailed list of available options is also
provided.
AMIBIOS SETUP — ADVANCED CHIPSET SETUP
(C) 1995 American Megatrends, Inc. All Rights Reserved
AT Bus Clock 14.318/2 Available Options:
Slow Refresh 15 us 14.318/2
Memory Remap Disable PCLK2/10
RAS Precharge time 2.5T
RAS Active Time Insert Wait Disable
CAS Precharge Time Insert Wait Disable
Memory Write Insert Wait Disable
Memory Miss Read Insert Wait Disable
ISA I/O High Speed Disable
ISA Memory High Speed Disable
ISA Write cycle end Insert Write Disable
I/O Recovery Disable
I/O Recovery Period 0 us
On-Chip I/O Recovery Disable
16Bit ISA Insert Wait Disable
ESC: Exit :Sel
PgUp/PgDn: Modify
F2/F3: Color
Chapter 3 AMI BIOS setup 27
Chipset Setup Options
Function Options
At Bus Clock 14.318/2
PCLK2/10
Slow Refresh 15us
6Ous
120us
Memory Remap Disable
Enable
RAS Precharge Time 1.5T
2.5T
3.5T
RAS Active Time Insert Wait Disable
Enable
CAS Precharge Time Insert Wait Disable
Enable
Memory Write Insert Wait Disable
Enable
Memory Miss Read Insert Wait Disable
Enable
ISA I/O High Speed Disable
Enable
ISA Memory High Speed Disable
Enable
ISA Write cycle end Insert Wait Disable
Enable
I/O Recovery Disable
Enable
I/O Recovery Period Disable
Enable
On-Chip I/O Recovery Disable
Enable
16-bit ISA Insert Wait Disable
Enable
28 PCM-3335 User's Manual
Change User Password
1) Select this option from the main menu
2) Enter the Password and Press
Frequently asked questions
Why do business with Advantech Boards?

Will there be a warranty for the PCM-3335-4M?

Which companies are available as carriers?

I don't live in the USA. Will Advantech Boards work with me?

Will Advantech Boards accept my preferred method of payment?

Why buy from GID?
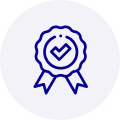
Quality
We are industry veterans who take pride in our work
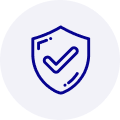
Protection
Avoid the dangers of risky trading in the gray market
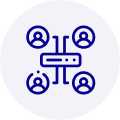
Access
Our network of suppliers is ready and at your disposal
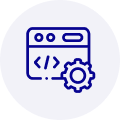
Savings
Maintain legacy systems to prevent costly downtime
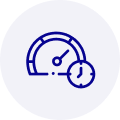
Speed
Time is of the essence, and we are respectful of yours
Related Products

Advantech 1906618403 CPU Board. VGA/LAN/HISA-(FSB 533) rev A2 Processor System CPU Intel Pentium 4, ...

Advantech 1906618608 CPU Boards. Socket 478 | Pentium 4/Celeron Processor | VGA/Dual Gigabit LAN | H...



 Manufacturers
Manufacturers









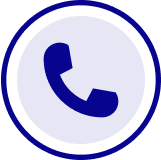
What they say about us
FANTASTIC RESOURCE
One of our top priorities is maintaining our business with precision, and we are constantly looking for affiliates that can help us achieve our goal. With the aid of GID Industrial, our obsolete product management has never been more efficient. They have been a great resource to our company, and have quickly become a go-to supplier on our list!
Bucher Emhart Glass
EXCELLENT SERVICE
With our strict fundamentals and high expectations, we were surprised when we came across GID Industrial and their competitive pricing. When we approached them with our issue, they were incredibly confident in being able to provide us with a seamless solution at the best price for us. GID Industrial quickly understood our needs and provided us with excellent service, as well as fully tested product to ensure what we received would be the right fit for our company.
Fuji
HARD TO FIND A BETTER PROVIDER
Our company provides services to aid in the manufacture of technological products, such as semiconductors and flat panel displays, and often searching for distributors of obsolete product we require can waste time and money. Finding GID Industrial proved to be a great asset to our company, with cost effective solutions and superior knowledge on all of their materials, it’d be hard to find a better provider of obsolete or hard to find products.
Applied Materials
CONSISTENTLY DELIVERS QUALITY SOLUTIONS
Over the years, the equipment used in our company becomes discontinued, but they’re still of great use to us and our customers. Once these products are no longer available through the manufacturer, finding a reliable, quick supplier is a necessity, and luckily for us, GID Industrial has provided the most trustworthy, quality solutions to our obsolete component needs.
Nidec Vamco
TERRIFIC RESOURCE
This company has been a terrific help to us (I work for Trican Well Service) in sourcing the Micron Ram Memory we needed for our Siemens computers. Great service! And great pricing! I know when the product is shipping and when it will arrive, all the way through the ordering process.
Trican Well Service
GO TO SOURCE
When I can't find an obsolete part, I first call GID and they'll come up with my parts every time. Great customer service and follow up as well. Scott emails me from time to time to touch base and see if we're having trouble finding something.....which is often with our 25 yr old equipment.
ConAgra Foods