ADVANTECH POS-760F
Specifications
Ethernet Chipset
Realtek RTL8139B
Video Chipset
C&T 69000
Form Factor
LPX
General
COM 1, 3, 4: RS-232
COM 2: RS-232/422/485
BIOS
Award 256 KB Flash Bios supports Plug & Play, Ethernet boot ROM, boot from CD-ROM, boot from LS-120 ZIP Drive. Wake-on-LAN, modem and LCD back light turn-off also supported. Optional customer icon available.
DIO
2 MOSFET digital out 2 A, 4 TTL digital in
Enhanced IDE interface
Supports up to four EIDE devices. BIOS auto-detect, PIO Mode 3 or Mode 4, UDMA/33 transfer, UDMA/66 transfer
Expansion bus
EISA bus connector provides ISA/PCI signals
FDD interface
Supports up to two FDDs (360 KB/1.2 MB/ 720 KB/1.44 MB/2.88 MB)
Green function
APM 1.2 compliant
Keyboard connector
Mini-DIN PS/2 keyboard connector and internal 5-pin header connector
Mouse connector
Mini-DIN PS/2 mouse connector, jumper selectable to keyboard
Parallel port
Two parallel ports, supporting EPP/ECP parallel mode
Power inputs
ATX power connection (conforms to ATX power supply specification), AT power connection
Processor
Intel Celeron
Socket 370 for Intel Celeron and Pentium III Processor support (100 MHz FSB)
RAM
2 x 168-pin DIMM sockets, supports 32 MB to 512 MB, accepts 32/64/128/256 MB Synchronous DRAM
Second level cache
128 KB on Celeron processor, 256 KB on Pentium® III Processor
Serial port
Four serial ports with +5 V/+12 V power capability:
System chipset
VIA 82C693, VIA 82C686A
USB interface
Two USB connectors with fuse protection. Complies with USB Spec. Rev. 1.0
Watchdog timer
Software enabled/disabled. 1 ~ 62 sec. selectable
Features
- 10/100Base-T with RJ-45 connection for the most demanding networking environments
- 4 digital-in and 4 digital-out provided. 2 of the 4 are MOSFET and can support 24 V at 1 A. Specially designed for Cash Drawer.
- All-in-one design simplifies system integration and increases system stability
- conventional motherboards include a watchdog timer for Supports up to 36-bit XGA high resolution LCD, as well as CRT VGA at 2 ~ 4 MB display memory
- Mini PCI interface for optional international modem
- On-board POS features such as 4 x RS-232 with power and 2 x USB interfaces for controlling cash drawers or other external peripherals
- Optional AC97 3D surround stereo sound with speaker out, CD-input, line-in, line-out and microphone for complete multimedia capability
- Socket 370 for Intel® Celeron processors and Pentium® III processor 100 MHz FSB support
- Special POS features like four on-board serial ports, each with Special industrial features not found on conventional motherboards include watchdog timer, SSD and CMOS FLASH backup
- Standardized layout conforms to Western Digital LPM/ LPX format for easy installation within standard sized chassis
- Supports LCD backlight turnoff function
- Supports Wake-on-LAN, Modem
Datasheet
Extracted Text
POS-760F
Socket 370 SBC for POS
applications
User's Manual
Copyright notice
This document is copyrighted, 2000. All rights are reserved. The
original manufacturer reserves the right to make improvements to the
products described in this manual at any time without notice.
No part of this manual may be reproduced, copied, translated or
transmitted in any form or by any means without the prior written
permission of the original manufacturer. Information provided in this
manual is intended to be accurate and reliable. However, the original
manufacturer assumes no responsibility for its use, nor for any
infringements upon the rights of third parties which may result from
its use.
Acknowledgements
VIA is a trademark of Silicon Integration Systems Corp.
AMD is a trademark of Advanced Micro Devices, Inc.
Award is a trademark of Award Software International, Inc.
Cyrix is a trademark of Cyrix Corporation.
IBM, PC/AT, PS/2 and VGA are trademarks of International Business
Machines Corporation.
Intel and Pentium are trademarks of Intel Corporation.
®
Microsoft Windows is a registered trademark of Microsoft Corp.
SMC is a trademark of Standard Microsystems Corporation.
C&T is a trademark of Chips and Technologies, Inc.
UMC is a trademark of United Microelectronics Corporation.
RTL is a trademark of Realtek Semi-Conductor Co., Ltd.
All other product names or trademarks are properties of their respec-
tive owners.
Part No. 2007076011
2nd Edition Published in Taiwan May 2000
Packing list
Before installing your board, insure that the following materials have
been received:
1 POS-760F all-in-one single board computer
1 CD-ROM or disks for utility, drivers, and manual (in PDF format)
1 warranty certificate
1 FDD cable
1 UDMA/66 80-pin flat cable
1 startup manual
2 serial port cables
1 audio cable (optional)
If any of these items are missing or damaged, contact your distributor
or sales representative immediately.
Table of Contents
Chapter 1 General Information ....................... 1
1.1 Introduction ..............................................................................2
1.2 Features ....................................................................................3
1.3 Specifications ...........................................................................4
Standard SBC functions ..................................................................... 4
Solid state disk ................................................................................... 4
VGA/LCD interface ............................................................................. 5
Ethernet interface ............................................................................... 5
Audio function (optional) .................................................................... 5
Mechanical and environmental .......................................................... 5
1.4 Board dimensions ....................................................................6
Chapter 2 Installation....................................... 9
2.1 Jumpers ..................................................................................10
2.2 Connectors .............................................................................11
2.3 Locating jumpers and connectors ........................................13
2.4 Setting jumpers ...................................................................... 15
2.5 CPU installation and upgrading ............................................16
2.5.1 Installing a CPU in the ZIF socket ........................................... 16
2.5.2 CMOS clear (J17).................................................................... 17
2.6 DRAM installation ................................................................... 17
2.6.1 DIMM DRAM (DIMM 1 and DIMM 2) ....................................... 17
2.7 Primary (3.5") IDE connector (CN14) ....................................18
2.7.1 Connecting the hard drive ....................................................... 18
2.8 Secondary (2.5") IDE connector (CN12) ...............................18
2.9 FDD connector (CN16) ...........................................................19
2.9.1 Connecting the floppy drive .................................................... 19
2.10 LPT1 (primary parallel port) connectors (CN28/CN29) ........20
2.11 LPT2 (secondary parallel port) connector (CN30) ...............20
2.12 Keyboard/mouse connectors(CN1, CN2, CN3, CN10) .........21
2.13 Power connectors (CN4, CN9, CN25) ....................................21
2.13.1 Main power connector (CN4) ................................................ 21
2.13.2 ATX power input connector (CN9) ........................................ 21
2.13.3 Fan power supply connector (CN25) .................................... 21
2.14 Audio interfaces (CN7, CN8) ..................................................22
2.14.1 Audio connector (CN8).......................................................... 22
2.14.2 CD audio-in connector (CN7) ................................................ 22
2.15 Serial ports (COM1 - 4) (CN21/22, CN19/17, CN27, CN23) ...23
2.15.1 Primary serial ports (COM1: CN21/CN22, COM2: CN19/
CN17) ............................................................................................... 23
2.15.2 Secondary serial ports (COM3: CN27, COM4: CN23) .......... 23
2.16 COM2 RS-232/422/485 setting (J13, J15 and J16) ................ 24
2.17 COM1 - COM4 RI pin +5/+12 V power setting (J14, J12, J19,
J18) ..........................................................................................25
2.18 VGA interface connections .................................................... 27
2.18.1 CRT display connector (CN36 and CN37) ............................ 27
2.18.2 Flat panel display connector (CN35, CN31) ......................... 27
2.18.3 LCD power setting (J22) ....................................................... 27
2.19 Ethernet configuration ........................................................... 28
2.19.1 RJ-45 connector (CN15) ....................................................... 28
2.19.2 Network boot ......................................................................... 28
2.20 Watchdog timer configuration .............................................. 29
2.21 USB connector (CN18) ...........................................................29
2.22 DOC® 2000 address select (J7) .............................................30
2.23 IRQ12 release (J10) ................................................................ 30
2.24 Digital I/O (CN13: 4 Outputs, 4 Inputs) .................................. 31
Chapter 3 Software Configuration ................ 33
3.1 Introduction ............................................................................34
3.2 VGA display firmware configuration ..................................... 34
3.3 Connections for four standard LCDs ....................................36
3.4 Ethernet software configuration ........................................... 40
Chapter 4 Award BIOS Setup ........................ 41
4.1 System test and initialization ................................................42
4.1.1 System configuration verification ............................................ 42
4.2 Award BIOS setup ..................................................................43
4.2.1 Entering setup ......................................................................... 43
4.2.2 Standard CMOS setup ............................................................ 44
4.2.3 BIOS features setup ................................................................ 45
4.2.4 Chipset features setup ............................................................ 46
4.2.5 Power management setup ...................................................... 47
4.2.6 PnP/PCI configuration setup ................................................... 48
4.2.7 Integrated peripherals ............................................................. 49
4.2.8 Load BIOS defaults ................................................................. 50
4.2.9 Change password ................................................................... 51
4.2.10 Auto detect hard disk ............................................................ 52
4.2.11 Save & exit setup .................................................................. 52
4.2.12 Exit without saving ................................................................ 52
Chapter 5 AGP 2X Setup ............................... 53
5.1 Before you begin ....................................................................54
5.2 Installation ..............................................................................54
5.3 Driver installation ................................................................... 55
5.3.1 Necessary prerequisites ......................................................... 55
5.3.2 Before you begin ..................................................................... 55
5.3.3 Windows setup ........................................................................ 56
5.3.4 DOS setup ............................................................................... 57
5.4 Windows 95/98 drivers setup procedure ..............................59
5.5 Windows NT drivers setup procedure ..................................61
5.6 OS/2 drivers setup procedure ...............................................62
5.6.1 Preliminary steps..................................................................... 62
5.6.2 Installing from diskette ............................................................ 62
5.6.3 Selecting monitor type............................................................. 63
5.6.4 Selecting screen resolution / refresh rate ............................... 64
5.6.5 Installation notes ..................................................................... 64
Chapter 6 Audio Setup................................... 65
6.1 Introduction ............................................................................66
6.2 DOS utilities ............................................................................ 66
6.2.1 Via Sound Blaster Pro compatible set up program ................. 66
6.2.2 VIA Sound Blaster Installation ................................................ 67
6.3 Driver installation ................................................................... 67
6.3.1 Before you begin ..................................................................... 67
6.3.4 Windows 95/98 drivers ............................................................ 68
6.3.5 Windows NT drivers ................................................................ 75
Chapter 7 PCI Bus Ethernet Interface .......... 79
7.1 Introduction ............................................................................80
7.2 Installation of Ethernet driver ................................................80
7.2.1 Installation for MS-DOS and Windows 3.1 .............................. 80
7.2.2 Installation for Windows 95 ..................................................... 81
7.2.3 Installation for Windows NT .................................................... 83
7.3 Further information ................................................................ 85
Appendix A..Programming the Watchdog
Timer........................................................ 87
A.1 Programming the watchdog timer ........................................ 88
Appendix B Pin Assignments ....................... 89
B.1 PS/2 keyboard connector (CN1) ............................................90
B.2 Internal KB connector (CN2) ................................................. 90
B.3 Internal mouse/KB connector (CN3) ..................................... 91
B.4 Main power connector (CN4) ................................................. 91
B.5 CD audio-in connector (audio only) (optional) (CN7) .......... 92
B.6 Audio connector (audio only) (optional) (CN8) ....................92
B.7 ATX power connector (CN9) ................................................. 93
B.8 PS/2 mouse/KB connector (CN10) ........................................ 93
B.9 Primary (3.5") and secondary (2.5") IDE connectors (CN14,
CN12) .......................................................................................94
B.10 Digital I/O (CN13) ....................................................................95
B.11 Ethernet connector (CN15) .................................................... 95
B.12 FDD connector (CN16) ...........................................................96
B.13 Internal COM2 connector (RS-232/422/485 serial port) (CN17)
97
B.14 COM2 connector (RS-232/422/485 serial port) (CN19) .........97
B.15 Universal serial bus (USB) connector (CN18) ...................... 98
B.16 PISA (PCI/ISA) connector (CN20) ..........................................99
B.17 COM1, COM3, COM4 RS-232 connections ....... (COM1: CN21/
CN22; COM3: CN27; COM4: ............................................ CN23)
104
B.18 FIR connector (CN24) ........................................................... 105
B.19 Fan power connector (CN25) ............................................... 105
B.20 LPT1/2 connectors (parallel port) (CN28, CN29/30) ........... 106
B.21 Flat panel display connector extension........................ (CN31)
107
B.22 Contrast adjust connector (CN32) ...................................... 107
B.23 Backlight control (CN33) ...................................................... 108
B.24 Brightness adjust connector (CN34) .................................. 108
B.25 Flat panel display connector (CN35) ................................... 109
B.26 CRT display connector (CN36) ............................................ 110
B.27 Internal CRT display connector (CN37) .............................. 110
B.28 Front panel connector (CN39) ............................................. 111
B.29 System I/O ports ................................................................... 112
B.30 1st MB memory map ............................................................113
B.31 DMA channel assignments .................................................. 113
B.32 IRQ mapping chart ............................................................... 114
Appendix C DOC® 2000 Installation Guide 115
C.1 DiskOnChip®2000 Quick Installation Guide ....................... 116
C.1.1 DiskOnChip® 2000 installation instructions ......................... 116
C.1.2 Additional information and assistance .................................. 117
Tables
Table 2-1: Jumpers ........................................................................................ 10
Table 2-2: Connectors ................................................................................... 11
Table 2-3: CMOS clear (J17) ......................................................................... 17
Table 2-4: Keyboard/mouse select (J4)......................................................... 21
Table 2-5: Audio function select (J8 & J9) ..................................................... 22
Table 2-6: COM2 RS-232/422/485 select (J13, J15 & J16) .......................... 24
Table 2-7: COM1, COM2 RI/power select (J14) ............................................ 25
Table 2-8: COM1, COM2 RI/power select (J12) ............................................ 25
Table 2-9: COM3, COM4 R1/power select (J19) ........................................... 26
Table 2-10: COM3, COM4 R1/power select (J18) ......................................... 26
Table 2-11: LCD power (J22) ........................................................................ 27
Table 2-12: Watchdog function (J3) .............................................................. 29
Table 2-13: DOC® 2000 address setting (J7) ............................................... 30
Table 2-14: IRQ12 release (J10) ................................................................... 30
Table 2-15: Digital output programming ........................................................ 31
Table 3-1: POS-760F connection for Sharp LM64183P LCD (CN35) ........... 36
Table 3-2: POS-760F connection for PLANAR EL LCD (CN35) ................... 37
Table 3-3: POS-760F connection for Toshiba LTM10C209A LCD (CN35) ... 38
Table 3-4: POS-760F connection for Kyocera KCB6446BSTT-X5 LCD
(CN35) ................................................................................... 39
Table B-1: PS/2 keyboard connector (CN1) .................................................. 90
Table B-2: Internal KB connector (CN2) ........................................................ 90
Table B-3: Internal mouse/KB connector (CN3) ............................................ 91
Table B-4: Main power connector (CN4) ....................................................... 91
Table B-5: CD audio-in connector (audio only) (optional) (CN7)................... 92
Table B-6: Audio connector (audio only) (optional) (CN8) ............................ 92
Table B-7: ATX power connector (CN9) ........................................................ 93
Table B-8: PS/2 mouse/keyboard connector (CN10) .................................... 93
Table B-9: Primary (3.5") and secondary (2.5") IDE connectors
............................................................................................. (CN14, CN12)
94
Table B-10: Digital I/O (CN13) ....................................................................... 95
Table B-11: Ethernet connector (CN15) ........................................................ 95
Table B-12: FDD connector (CN16) .............................................................. 96
Table B-13: Internal COM2 connector (RS-232/422/485 serial port) (CN17) 97
Table B-14: COM2 connector (RS-232/422/485 serial port) (CN19) ............. 97
Table B-15: Universal serial bus (USB) connector (CN18) ........................... 98
Table B-16: PISA (PCI/ISA) slot pin assignments (pins A and B) ............... 100
Table B-17: PISA (PCI/ISA) slot pin assignments (pins C and D) ............... 101
Table B-18: PISA (PCI/ISA) slot pin assignments (pins E and F) ............... 102
Table B-19: PISA (PCI/ISA) slot pin assignments (pins G and H)............... 103
Table B-20: COM1, COM3, COM4 RS-232 connections (COM1: CN21/CN22;
COM3: CN27; COM4: CN23) ............................................................... 104
Table B-21: FIR connector (CN24) .............................................................. 105
Table B-22: Fan power connector (CN25) ................................................... 105
Table B-23: LPT1/2 connectors (parallel port) (CN28, CN29/30) ................ 106
Table B-24: Flat panel display connector extension (CN31) ....................... 107
Table B-25: Contrast adjust connector (CN32) ........................................... 107
Table B-26: Backlight control (CN33) .......................................................... 108
Table B-27: Brightness adjust connector (CN34) ........................................ 108
Table B-28: Flat panel display connector (CN35)........................................ 109
Table B-29: CRT display connector (CN36) ................................................ 110
Table B-30: Internal CRT display connector (CN37) .................................. 110
Table B-31: Front panel connector (CN39) ................................................. 111
Table B-32: System I/O ports ...................................................................... 112
Table B-33: 1st MB memory map ................................................................ 113
Table B-34: DMA channel assignments ...................................................... 113
Table B-35: IRQ mapping chart ................................................................... 114
Figures
Figure 1-1: Board dimensions (component side)............................................. 6
Figure 1-2: Board dimensions (solder side)..................................................... 7
Figure 2-1: Locating jumpers ......................................................................... 13
Figure 2-2: Locating connectors (component side) ....................................... 14
Figure 2-3: POS-760F digital output solenoid wiring example ...................... 32
Figure 3-1: VGA setup screen ....................................................................... 35
Figure 4-1: Setup program initial screen ....................................................... 43
Figure 4-2: CMOS setup screen .................................................................... 44
Figure 4-3: BIOS features setup screen ........................................................ 45
Figure 4-4: Chipset features setup screen .................................................... 46
Figure 4-5: Power management setup screen .............................................. 47
Figure 4-6: PCI configuration setup screen ................................................... 48
Figure 4-7: Integrated peripherals setup screen ........................................... 49
Figure 4-8: Load BIOS defaults screen ......................................................... 50
Figure 4-9: IDE HDD auto detection screen .................................................. 52
1
General Information
This chapter gives background information
on the POS-760F.
Sections include:
• Introduction
Features
Specifications
Board layout and dimensions
CHAPTER
1.1 Introduction
The POS-760F utilizes an LPX form factor (Socket 370) design that
supports Celeron™ processors up to 500 MHz as well as provides 100
®
MHz FSB bus support for Pentium III processors. This effective LPX
Socket 370 solution gives end users the choice of good, economical
performance with the Celeron™ series processors, or the impressive
performance of the Pentium III series. Also, compared to Slot 1
solutions, the Socket 370's lower profile allows for a lower board
height, critical to embedded systems applications. This processor
flexibility combined with all the other on-board features, explains
why the POS-760F is the new top-of-the-line POS solution at Advan-
tech.
The POS-760F is loaded with special on-board features that rival
full-size systems. It has standard 10/100Base-T PCI Ethernet, 36-bit
®
XGA TFT LCD panel support as well as SSD support for DOC 2000
and CompactFlash™. There is a Mini PCI socket for optional interna-
tional version modem, plus optional support for AC97 3D stereo
surround sound with speaker-out, CD-input, line-in, line-out and
microphone. The POS-760F also includes two 168-pin DIMM sockets
for up to 512 MB total on-board memory.
The POS-760F was designed using feedback and knowledge gained
from our customers. It has more of the features our customers have
requested. It is 100% PC compatible and is ready to handle the most
challenging POS environments. Besides the great onboard memory
flexibility and capacity, the POS-760F has four on-board serial ports,
each with +5/+12 V power, two USB connectors, watchdog timer and
tough industrial grade construction. The Award 256 KB Flash BIOS
supports Plug & Play, Boot from Ethernet, Boot from CD-ROM, Boot
from Zip drive, Wake-on-Lan, Modem and LCD backlight turnoff.
All these features make the POS-760F a very "system integrator
friendly" solution, perfect for handling POS applications in the
harshest unmanned environments.
2 POS-760F User's Manual
1.2 Features
All-in-one design simplifies system integration and increases system
stability
®
Socket 370 supports Celeron™ and Pentium III processors, up to
500 MHz or above
On-board POS features such as 4 x RS-232 with power and 2 x
USB interfaces for external peripherals.
100/10Base-T with RJ-45 connection for the most demanding
networking environment
Supports Mini PCI interface for optional modem
Supports wake-on LAN, modem
16-bit full-duplex 3D audio optional for quality multimedia sound
applications
Special industrial features not found on conventional motherboards
include watchdog timer, SSD and High Drive digital I/O for driving
cash drawer
Standardized layout conforms to Western Digital LPM/LPX format
for easy installation within standard sized chassis
Supports up to 36-bit XGA high resolution LCDs
Advanced CPU switching power technology for stable and low heat
CPU voltage power conversion
®
Supports DiskOnChip Flash modules and CompactFlash™ card
Chapter 1 General Information 3
1.3 Specifications
Standard SBC functions
®
CPU: Socket 370 for Intel Celeron™/Pentium III processor
BIOS: Award 256 KB Flash memory
Chipset: VIA 82C693/82C686
System memory: Two DIMM sockets accept 32 ~ 512 MB
SDRAM
Enhanced IDE interface: Supports up to four EIDE devices. BIOS
auto-detect, PIO Mode 3 or Mode 4, UDMA/33 transfer, UDMA/66
transfer
FDD interface: Supports up to two FDDs
Serial ports: Four serial RS-232 ports, COM1, 3, 4: RS-232,
COM2: RS-232/422/485
Parallel port: Two parallel ports, supports SPP/EPP/ECP mode
Infrared port: Shared with COM2. Transfer rates up to 4 Mbps
Keyboard/mouse connector: Supports standard PC/AT keyboard
and a PS/2 mouse
Power management: Supports power saving modes including
Normal/Standby/Suspend modes. APM 1.1 compliant
Watchdog timer: 62 level timer intervals
• USB: Two universal serial bus ports
Solid state disk
Supports one 50-pin socket for CompactFlash™ card and one
®
32-pin socket for a DiskOnChip
4 POS-760F User's Manual
VGA/LCD interface
Chipset: C&T69000 2 MB SDRAM on chip
Interface: AGP 2X interface, 64-bit engine
Display mode: Flat panel displays up to 800 x 600 @ 24 bpp, 1024
x 768 @ 16 bpp, CRT monitors up to 800 x 600 @ 24 bpp, 1024 x
768 @ 16 bpp
Ethernet interface
Chipset: RTL 8139B
Ethernet interface: PCI 10/100 Mbps Ethernet. IEEE 802.3 U
protocol compatible
Connection: On-board RJ-45 connector
I/O address switchless setting
Built-in boot ROM
Audio function (optional)
Chipset: VIA 82C686
Audio controller: AC97 version 2.0 compliant interface
Audio interface: Microphone in, Line in, CD audio in, Line out,
Speaker L and Speaker R
Mechanical and environmental
Max. power requirements: +5 V ± 5% @ 12 A, +12 V ± 5% @ 3 A,
-5 V ± 5% @ 0.5 A, -12 V ± 5 % @ 0.5 A
Operating temperature: 0 ~ 60° C (32 ~ 140° F)
Dimensions (L x W): 220 x 235 mm (8.7" x 9.25")
Weight: 0.5 kg (1.1 lb)
Chapter 1 General Information 5
1.4 Board dimensions
Figure 1-1: Board dimensions (component side)
6 POS-760F User's Manual
Figure 1-2: Board dimensions (solder side)
Chapter 1 General Information 7
8 POS-760F User's Manual
2
Installation
This chapter explains how to set up the
POS-760F hardware, including instructions
on setting jumpers and connecting peripher-
als, switches and indicators. Be sure to read
all the safety precautions before you begin the
installation procedure.
CHAPTER
2.1 Jumpers
The POS-760F has a number of jumpers that allow you to configure
your system to suit your application. The table below lists the function
of each of the board's jumpers.
Table 2-1: Jumpers
Label Watchdog function
J4 Keyboard/mouse select
®
J7 DOC 2000 address select
J10 IRQ12 release
J12 COM1, COM2 RI/power setting
J13 COM2 RS-232/422/485 setting
J14 COM1, COM2 RI/power setting
J15 COM2 RS232/422/485 setting
J16 COM2, RS-232/422/485 setting
J17 CMOS (RTC) clear
J18 COM3, COM4, RI/power setting
10 POS-760F User's Manual
J19 COM3, COM4, RI/power setting
J22 LCD power setting
2.2 Connectors
On-board connectors link the POS-760F to external devices such as
hard disk drives, a keyboard, or floppy drives. The tables below lists
the function of each of the board's connectors.
Table 2-2: Connectors
Label Function
CN1 PS/2 keyboard connector
CN2 Internal KB connector
CN3 Internal mouse/KB connector
CN4 Main power connector
CN7 CD audio-in connector (audio only) (optional)
CN8 Audio connector (audio only) (optional)
CN9 ATX power connector
CN10 PS/2 mouse/KB connector
CN12 Secondary (2.5") IDE connector
CN13 Digital I/O
CN14 Primary IDE (3.5") connector
CN15 Ethernet connector
CN16 FDD connector
CN17 Internal COM2 connector
CN18 USB connector
CN19 COM2 connector
CN20 PISA (PCI/ISA) connector
CN21 COM1 connector
CN22 Internal COM1 connector
CN23 Internal COM4 connector
CN24 FIR connector
CN25 Fan power connector
CN27 Internal COM3 connector
CN28 LPT1 connector
Chapter 2 Installation 11
CN29 Internal LPT1 connector
CN30 Internal LPT2 connector
CN31 Flat panel display connector extension
CN32 Contrast adjust connector
CN33 Backlight control
CN34 Brightness adjust connector
CN35 Flat panel display connector
CN36 CRT display connector
CN37 Internal CRT display connector
CN38 Mini PCI connector
CN39 Front panel connector
®
SK1 Socket for DOC 2000
SK2 Socket for processor
SK3 Socket for CompactFlash™
12 POS-760F User's Manual
2.3 Locating jumpers and connectors
Figure 2-1: Locating jumpers
Chapter 2 Installation 13
Figure 2-2: Locating connectors (component side)
14 POS-760F User's Manual
2.4 Setting jumpers
You configure your board to match the needs of your application by
setting jumpers. A jumper is the simplest kind of electric switch. It
consists of two metal pins and a small metal clip (often protected by a
plastic cover) that slides over the pins to connect them. To “close” a
jumper you connect the pins with the clip. To “open” a jumper you
remove the clip. Sometimes a jumper will have three pins, labeled 1,
2, and 3. In this case you would connect either pins 1 and 2 or 2 and
3.
3
2
1
Open Closed Closed 2-3
The jumper settings are schematically depicted in this manual as
follows:
1
Open Closed Closed 2-3
A pair of needle-nose pliers may be helpful when working with
jumpers.
If you have any doubts about the best hardware configuration for
your application, contact your local distributor or sales representative
before you make any changes.
Generally, you simply need a standard cable to make most connec-
tions.
Chapter 2 Installation 15
2.5 CPU installation and upgrading
®
You can upgrade to a higher power Pentium processor at any time.
Simply remove the old CPU, install the new one, and the BIOS will
auto detect the new CPU type and speed.
Warning! Always disconnect the power cord from your chassis
before you begin working on it. Do not make connec-
tions while the power is on because sensitive
electronic components can be damaged by the
sudden rush of power. Only experienced electronics
personnel should open the PC chassis.
Caution! Always ground yourself to remove any static charge
before touching the CPU board. Modern electronic
devices are very sensitive to static electric charges.
Use a grounding wrist strap at all times. Place all
electronic components on a static-dissipative surface
or in a static-shielded bag when they are not in the
chassis.
2.5.1 Installing a CPU in the ZIF socket
POS-760F provides a Zero Insertion Force (ZIF) socket for easy CPU
installation.
1. Make sure the ZIF socket lever is in the upright position. To raise
the lever, pull it out to the side a little and raise it as far as it will
go.
2. Place the CPU in the empty socket. Follow the instructions that
came with the CPU. If you have no instructions, do the following:
Carefully align the CPU so it is parallel to the socket and the notch
on the corner of the CPU corresponds with the notch on the inside
of the socket. Gently slide the CPU in. It should insert easily. If it
does not, pull the lever up a little more.
3. Press the lever down. The plate will slide forward. You will feel
some resistance as the pressure starts to secure the CPU in the
socket. This is normal and will not damage the CPU.
16 POS-760F User's Manual
When the CPU is installed, the lever should snap into place at the side
of the socket.
NOTE: To remove a CPU, pull the lever out to the side a little
and raise it as far as it will go. Lift out the CPU chip.
2.5.2 CMOS clear (J17)
Warning: To avoid damaging the computer, always turn off the
power supply before setting "Clear CMOS." Set the jumper back
to "Battery On" before turning on the power supply.
Table 2-3: CMOS clear (J17)
*Battery on Clear CMOS
1 1
J17
*default setting
2.6 DRAM installation
There are two on-board 168-pin DIMM sockets.
2.6.1 DIMM DRAM (DIMM 1 and DIMM 2)
You can install one DiMM (up to 256 MB) or two 168-pin DIMM (up
to 512 MB DRAM) in the DIMM sockets.
Caution: When installing DIMM, make sure the module is
oriented properly. Do not use excess force during
installation.
Chapter 2 Installation 17
2.7 Primary (3.5") IDE connector (CN14)
The 40-pin IDE connector supports up to two 40-pin IDE interface
devices, including CD-ROM drives, tape-backup drives, HDDs, etc.
When connecting, make sure pin 1 of the connector is matched with
pin of the device's connector.
The built-in Enhanced IDE (Integrated Device Electronics) controller
supports up to two IDE devices, including CD-ROM drives, tape
backup drives, a large hard disk drive and other IDE devices. It also
supports faster data transfer rates and allows IDE hard disk drives
with capacities in excess of 528 MB.
2.7.1 Connecting the hard drive
Connecting drives is done in a daisy-chain fashion. Wire number 1 on
the cable is red or blue, while the other wires are gray.
Unlike floppy drives, IDE hard drives can connect to either end of the
cable. If you install two drives, you will need to set one as the master
and one as the slave by using jumpers on the drives. If you install just
one drive, set it as the master.
2.8 Secondary (2.5") IDE connector (CN12)
The on-board 44-pin mini-pitched IDE interface is used to let user
support either a 2.5" HDD.
Follow the same connection arrangement as the 3.5" HDD if you
want to connect to a 2.5" IDE device. Read the BIOS setup section for
more information regarding system settings.
Note: You cannot use a DMA-66 HDD, due to the cable’s
limitation.
18 POS-760F User's Manual
2.9 FDD connector (CN16)
You can attach up to two floppy disks to the POS-760F's on-board
controller. You can use any combination of 5¼" (360 KB and 1.2 MB)
and/or 3½" (720 KB, 1.44 MB, and 2.88 MB) drives.
A 34-pin daisy-chain drive connector cable is required for a dual-drive
system. On one end of the cable is a 34-pin flat-cable connector. On
the other end are two sets of floppy disk drive connectors. Each set
consists of a 34-pin flat-cable connector (usually used for 3½" drives)
and a printed-circuit board connector (usually used for 5¼" drives).
2.9.1 Connecting the floppy drive
1. Plug the 34-pin flat-cable connector into CN16. Make sure that the
red wire corresponds to pin one on the connector.
2. Attach the appropriate connector on the other end of the cable to
the floppy drive(s). You can use only one connector in the set. The
set on the end (after the twist in the cable) connects to the A: drive.
The set in the middle connects to the B: drive.
3. If you are connecting a 5¼" floppy drive, line up the slot in the
printed circuit board with the blocked-off part of the cable connec-
tor.
If you are connecting a 3½" floppy drive, you may have trouble
determining which pin is pin number one. Look for a number
printed on the circuit board indicating pin number one. Also, the
connector on the floppy drive connector may have a slot. When the
slot is up, pin number one should be on the right. Check the
documentation that came with the drive for more information.
The B: drive can be attached to the connectors in the middle of the
cable as described above.
Chapter 2 Installation 19
2.10 LPT1 (primary parallel port) connectors
(CN28/CN29)
The primary parallel printer port is located at the rear edge of the
board, and has a DB-25 connector. This printer port is typically used
to connect a printer via an adapter cable. LPT1's IRQ setting is
defined as IRQ7. You can select Normal/EPP/ECP for LPT1, and
enable/disable it in BIOS (see Chapter 4). There is another internal
parallel port connector, CN29, also available.
2.11 LPT2 (secondary parallel port) connector
(CN30)
The secondary parallel port is located next to and on the inner side of
the primary parallel port. This secondary port has a 26-pin box
header. LPT2’s IRQ setting is defined as IRQ9. You can select
Printer/EPP/ECP/SPP for LPT2, and enable/disable it in BIOS (see
Chapter 4).
20 POS-760F User's Manual
2.12 Keyboard/mouse connectors
(CN1, CN2, CN3, CN10)
The POS-760F is uniquely designed to allow 4 ways for keyboard and
mouse input. Please note that only one keyboard and one mouse can
be connected at one time.
External mini-DIN PS/2 keyboard/mouse jack (CN1)
Internal 5-pin header for KB (CN2)
Internal 6-pin KB/Mouse connector (CN3)
External mini-DIN PS/2 mouse/keyboard jack (CN10) selected by J4
Table 2-4: Keyboard/mouse select (J4)
Closed pins Result
1-3, 2-4 Keyboard and mouse
3-5, 4-6 Mouse only*
2.13 Power connectors (CN4, CN9, CN25)
2.13.1 Main power connector (CN4)
The power connection is a 12-pin connector (PS/2 or AT power
standard) requiring ±5 V and ±12 V power. Always keep the ground
wires (black color) toward the middle when connecting the power wire
from the power supply.
2.13.2 ATX power input connector (CN9)
The power connection is a 20-pin connector requiring ±5 V and ±12 V
and 5VSB single.
2.13.3 Fan power supply connector (CN25)
Provides power supply to optional CPU cooling fan. Only present
when +5 V and +12 V power is supplied to the board.
Chapter 2 Installation 21
2.14 Audio interfaces (CN7, CN8)
The POS-760FA is equipped with a high quality audio interface,
which provides 16-bit CD-quality recording and playback as well as
OPL3 compatible FM music. It is supported by all major operating
systems and is 100% Sound Blaster Pro compatible.
2.14.1 Audio connector (CN8)
The POS-760FA provides all major audio signals on a 16-pin flat-
cable connector, CN8. These audio signals include Microphone in
(mono), Line in (stereo), Line out (stereo), and Speaker out (stereo).
You will need an adapter cable if you use traditional telephone jack
connectors for these audio signals.
2.14.2 CD audio-in connector (CN7)
All CD-ROM drives can provide analog audio signal output when
used as a music CD player. The CN7 on POS-760FA is a connector to
input CD audio signal into the audio controller. The audio cable of
your CD-ROM drive will be used to connect to CN7.
Table 2-5: Audio function select (J8 & J9)
J8 & J9: Audio function select
(Select On-board 97)
J9 8 J
A2 C97* 12 - 1-
Rn eservedO4 pe 3-
R2 eserved14 - 1-2 & 3-
Rn eservedO4 pe 3-
11 11 11
*default setting 11
J8 J8 J8 J8
J9 J9 J9
J9
Resv Resv Resv
AC97*
22 POS-760F User's Manual
2.15 Serial ports (COM1 - 4) (CN21/22,
CN19/17, CN27, CN23)
The POS-760F has a total of four on-board RS-232 serial ports,
COM1-4. They are differentiated by COM1 and COM2
(RS-232/422/485) as primary serial ports and COM3 and COM4 as
secondary ports. All four serial ports have +5 V and +12 V power
capabilities on both pin #1 and pin #9, depending on the jumper
setting. Pin assignments for both internal and external COM ports can
be found in the appendix.
2.15.1 Primary serial ports (COM1: CN21/CN22,
COM2: CN19/CN17)
Each primary serial port has two connections, one external DB-9 and
one internal 10-pin header giving the user the flexibility to adapt the
board to many different systems. IRQ for COM1 and COM2 is fixed
with COM1 on IRQ4 and COM2 on IRQ3. COM1 and COM2 can be
enabled or disabled via BIOS (see Chapter 4).
2.15.2 Secondary serial ports (COM3: CN27, COM4:
CN23)
The secondary serial ports each have one 10-pin, internally positioned
header connection. The IRQ for COM3 is fixed at IRQ10 and COM4
is fixed at IRQ5. COM3 and COM4 can be enabled/disabled via BIOS
(see Chapter 4).
Chapter 2 Installation 23
2.16 COM2 RS-232/422/485 setting (J13, J15
and J16)
Follow the jumper chart below to set the desired mode for COM2
Table 2-6: COM2 RS-232/422/485 select (J13, J15 & J16)
J13 J15 J16
Closed pins Closed pins Closed pins Result
1-2 1-3, 2-4 1-3, 2-4 RS-232*
3-4 3-5, 4-6 3-5, 4-6 RS-422
5-6 3-5, 4-6 3-5, 4-6 RS-485
J13
2211 21
RS485
RS232* RS422
J15
1 1
1
RS232* RS422 RS485
J16
2211 1
2
RS485
RS232* RS422
24 POS-760F User's Manual
2.17 COM1 - COM4 RI pin +5/+12 V power
setting (J14, J12, J19, J18)
COM1 - COM4 can supply +5 V or +12 V power to the serial devices
via RI pin of the COM port connector. The Pin 9 outputs of COM1 -
COM4 can be connected to either RI or power by setting J14 & J19. If
you select power, you can choose +5 V or +12 V by setting J12 &
J18.
Table 2-7: COM1, COM2 RI/power select (J14)
Closed pins Result
2-4 COM1 Power
4-6 COM1 RI*
1-3 COM2 Power
3-5 COM2 RI*
2 2 2 2
1 1 1 1
COM1 PWR COM1 RI* COM2 PWR COM2 RI*
Table 2-8: COM1, COM2 RI/power select (J12)
Closed pins Result
4-6 COM1 (+12 V)
2-4 COM1 (+5 V)*
3-5 COM2 (+12 V)
1-3 COM2 (+5 V)*
2 2 2 2
1 1 1 1
COM1 5 V*
COM1 12 V COM2 5 V*
COM2 12 V
Chapter 2 Installation 25
Table 2-9: COM3, COM4 R1/power select (J19)
Closed pins Result
2-4 COM3 Power
4-6 COM3 RI*
1-3 COM4 Power
3-5 COM4 RI*
2 2 2 2
1 1 1 1
COM3 PWR COM3 RI* COM4 PWR COM4 RI*
Table 2-10: COM3, COM4 R1/power select (J18)
Closed pins Result
4-6 COM3 (+12 V)
2-4 COM3 (+5 V)*
3-5 COM4 (+12 V)
1-3 COM4 (+5 V)*
2 2 2 2
1 1 1 1
COM3 5V* COM4 12V COM4 5V*
COM3 12V
26 POS-760F User's Manual
2.18 VGA interface connections
The POS-760F 's AGP 2X interface can drive conventional CRT
displays and is capable of driving a wide range of flat panel displays,
including electroluminescent (EL), gas plasma, passive LCD and
active LCD displays. The board has two connectors to support these
displays, one for standard CRT VGA monitors and one for flat panel
displays.
2.18.1 CRT display connector (CN36 and CN37)
CN30 is a standard 15-pin D-SUB connector commonly used for the CRT
VGA monitor only. CN31 is a 16-pin header connector allowing users to
extend the VGA connector and keyboard interface elsewhere via a
customized cable. Pin assignments appear in the appendix.
2.18.2 Flat panel display connector (CN35, CN31)
CN35 consists of a 44-pin, dual inline header. It can connect to a 24-
bit TFT LCD panel. CN31 consists of a 16-pin dual inline header
which with CN35 can connect to a 36-bit TFT LCD panel. Pin
assignments appear in the appendix. (For more information on LCD
connection information between CN35/CN31 and an LCD, refer to
Chapter 3.)
2.18.3 LCD power setting (J22)
The POS-760F's AGP 2X interface supports 5 V and 3.3 V LCD
displays. By changing the setting of J22, you can select the panel
video signal level to be 5 V or 3.3 V.
Table 2-11: LCD power (J22)
Closed pins Result
1-3, 2-4 +5 V LCD panel*
3-5, 4-6 +3.3 V LCD panel
+3.3 V LCD
+5 V LCD*
Chapter 2 Installation 27
Configuration of the VGA interface is done completely via the
software utility. You do not have to set any jumpers. Refer to Chapter
3 for software setup details.
Refer to Chapter 3 for details on connecting the five standard LCDs:
Sharp LM64183P, LM64P89, Toshiba LTM10C209A, Kyocera
KCB6448BSTT-X5, and Planar EL640.480-AM1 displays.
2.19 Ethernet configuration
The POS-760F is equipped with a high performance 32-bit PCI-bus
Ethernet interface which is fully compliant with IEEE 802.3 u
10/100Mbps CSMA/CD standards. It is supported by all major
network operating systems.
The medium type can be configured via the RSET8139.EXE program
included on the utility disk (see Chapter 3 for detailed information).
2.19.1 RJ-45 connector (CN15)
100/10Base-T connects to the POS-760F via an RJ-45 standard jack.
2.19.2 Network boot
The Network Boot feature can be utilized by incorporating the Boot
ROM image files for the appropriate network operating system. The
Boot ROM BIOS files are on the included utility disk.
28 POS-760F User's Manual
2.20 Watchdog timer configuration
An onboard watchdog timer reduces the chance of disruptions which
EMP (electro-magnetic pulse) interference can cause. This is an
invaluable protective device for standalone or unmanned applications.
Setup involves one jumper and running the control software (refer to
Appendix A).
2.20.1 Watchdog timer action (J3)
When the watchdog timer activates (CPU processing has come to a
halt), it can reset the system or generate an interrupt on IRQ11. This
can be set via setting J3 as shown below:
Table 2-12: Watchdog function (J3)
Closed pins Result
1-2 Reset*
2-3 IRQ11
1 1
IRQ11
Reset*
2.21 USB connector (CN18)
The POS-760F board provides two USB (Universal Serial Bus)
interfaces which support plug and play and hot attach/detach for up to
127 external devices. The USB interfaces comply with USB specifica-
tion Rev. 1.0 and are fuse protected.
The USB interfaces are accessed through 10-pin (5x2) flat-cable
connectors, CN18. You will need an adapter cable if you use a
standard USB connector. The adapter cable has a 5-pin connector on
one end and a USB connector on the other.
The USB interfaces can be disabled in the system BIOS setup.
Chapter 2 Installation 29
®
2.22 DOC 2000 address select (J7)
®
Table 2-13: DOC 2000 address setting (J7)
®
DOC 2000 address select
DOC
54 -6 32 - 1-
2000
Ct 800St horSt hor Shor
Ct A00St horSn hor Ope
Ct C00Sn horOt pe Shor
Ct E00Sn horOn pe Ope
Dn 000*Ot peSt hor Shor
Dn 200Ot peSn hor Ope
Dn 400On peOt pe Shor
Dn 600On peOn pe Ope
D0 IO 98 -1 7-
2n 00 On pe Ope
2n 10 Ot pe Shor
2t 20 Sn hor Ope
2t 30* St hor Shor
9 1
10 2
2.23 IRQ12 release (J10)
Table 2-14: IRQ12 release (J10)
Closed pins Result
1-2 MS_DATA*
2-3 IRQ12
1 1
MS_DATA*
IRQ12
30 POS-760F User's Manual
2.24 Digital I/O (CN13: 4 Outputs, 4 Inputs)
The POS-760 has two high drive digital outputs (24 V , 1 A max)
DC
and four digital inputs (TTL level). You can configure the digital I/O
to control the opening of the cash drawer and to sense the closing of
the cash drawer. The following explains how the digital I/O is
controlled via software programming and how a 12 V solenoid or
relay can be triggered:
Digital I/O Connector
I1 N0 2 +5V
I3 N1 4 OUT0
I5 N2 6 GND
I7 N3 8 OUT1
G9 ND 1V 0 + 12
N1 C 121C N
O3 UT3 141D GN
O5 UT2 161V + 12
2.24.1 Digital output programming
Output is CMOS MOSFET (high drive) type, capable of handling 24
V / 1 A loading. It is meant to drive relays or a solenoid.
DC
Table 2-15: Digital output programming
Output Address Bit
Out 1 220 0
Out 2 220 1
Example: ("0" = off "1" = on)
Data 00 = Out 0 and Out 1 = "0"
Data 01 = Out 0 = "1"
Data 02 = Out 1 = "1"
Data 03 = Out 0 and Out 1 = "1"
Chapter 2 Installation 31
2.24.2 Digital output solenoid wiring examples
The POS-760F’s CN13 digital I/O connector contains a power pin for
+5 and +12 V. +5 V is on pin 2 and +12 V is on pin 10.
Example:
Vcc
+12V (Pin #10)
Cash Drawer
12V Solenoid
DIO (out-0)
(Pin #4)
Figure 2-3: POS-760F digital output solenoid wiring example
32 POS-760F User's Manual
3
Software
Configuration
This chapter details the software configura-
tion information. It shows you how to
configure the card to match your application
requirements. Award System BIOS is
covered in Chapter 4.
Sections include:
• Introduction
VGA display software configuration
LCD display configuration
Connections for four standard LCDs
Ethernet interface configuration
CHAPTER
3.1 Introduction
The POS-760F system BIOS and custom drivers are located in a
256 KB, 32-pin (JEDEC spec.) Flash ROM device, designated U10. A
single Flash chip holds the system BIOS, VGA BIOS, and network
Boot ROM image. The display can be configured via software. This
method minimizes the number of chips and eases configuration. You
can change the display BIOS simply by reprogramming the Flash
chip.
3.2 VGA display firmware configuration
The POS-760F’s on-board VGA interface supports a wide range of
popular LCD, EL, gas plasma flat panel displays and traditional
analog CRT monitors. With onboard 2 MB of display memory to
provide resolutions of 1024 x 768 @ 16 bpp, the interface can drive
CRT displays with resolutions up to 1024 x 768 @ 16 bpp and 800 x
600 @ 24 bpp.
The VGA interface is configured completely via the software utility,
so you do not have to set any jumpers. Configure the VGA display as
follows:
1. Apply power to the POS-760F with a color TFT display attached.
This is the default setting for the POS-760F. Ensure that the
AWDFLASH.EXE and *.BIN files are located in the working
drive.
NOTE: Ensure that you do not run AWDFLASH.EXE while
your system is operating in EMM386 mode.
2. At the prompt, type AWDFLASH.EXE and press immediately. This will allow
you to enter Setup.
Figure 4-1: Setup program initial screen
Chapter 4 Award BIOS Setup 43
4.2.2 Standard CMOS setup
When you choose the STANDARD CMOS SETUP option from the
INITIAL SETUP SCREEN menu, the screen shown below is dis-
played. This standard Setup Menu allows users to configure system
components such as date, time, hard disk drive, floppy drive, display,
and memory. Once a field is highlighted, online help information is
displayed in the left bottom of the Menu screen.
Figure 4-2: CMOS setup screen
44 POS-760F User's Manual
4.2.3 BIOS features setup
By choosing the BIOS FEATURES SETUP option from the INITIAL
SETUP SCREEN menu, the screen below is displayed. This sample
screen contains the manufacturer’s default values for the POS-760F.
Figure 4-3: BIOS features setup screen
Chapter 4 Award BIOS Setup 45
4.2.4 Chipset features setup
By choosing the CHIPSET FEATURES SETUP option from the
INITIAL SETUP SCREEN menu, the screen below is displayed. This
sample screen contains the manufacturer’s default values for the
POS-760F.
Figure 4-4: Chipset features setup screen
46 POS-760F User's Manual
4.2.5 Power management setup
By choosing the POWER MANAGEMENT SETUP option from the
INITIAL SETUP SCREEN menu, the screen below is displayed. This
sample screen contains the manufacturer’s default values for the
POS-760F.
Figure 4-5: Power management setup screen
Chapter 4 Award BIOS Setup 47
4.2.6 PnP/PCI configuration setup
By choosing the PNP/PCI CONFIGURATION option from the
INITIAL SETUP SCREEN menu, the screen below is displayed. This
sample screen contains the manufacturer’s default values for the
POS-760F.
Figure 4-6: PCI configuration setup screen
48 POS-760F User's Manual
4.2.7 Integrated peripherals
By choosing the INTEGRATED PERIPHERALS option from the
INITIAL SETUP SCREEN menu, the screen below is displayed. This
sample screen contains the manufacturer’s default values for the
POS-760F.
Figure 4-7: Integrated peripherals setup screen
Chapter 4 Award BIOS Setup 49
4.2.8 Load BIOS defaults
LOAD BIOS DEFAULTS loads the default system values directly
from ROM. If the stored record created by the Setup program be-
comes corrupted (and therefore unusable), these defaults will load
automatically when you turn the POS-760F on.
Figure 4-8: Load BIOS defaults screen
50 POS-760F User's Manual
4.2.9 Change password
To change the password, choose the PASSWORD SETTING option
form the Setup main menu and press
Frequently asked questions
Why do business with Advantech Boards?

Will there be a warranty for the POS-760F?

Which companies are available as carriers?

I don't live in the USA. Will Advantech Boards work with me?

Will Advantech Boards accept my preferred method of payment?

Why buy from GID?
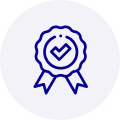
Quality
We are industry veterans who take pride in our work
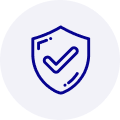
Protection
Avoid the dangers of risky trading in the gray market
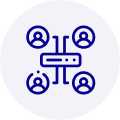
Access
Our network of suppliers is ready and at your disposal
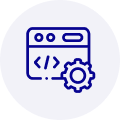
Savings
Maintain legacy systems to prevent costly downtime
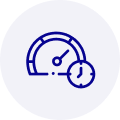
Speed
Time is of the essence, and we are respectful of yours
Related Products

Advantech 1906618403 CPU Board. VGA/LAN/HISA-(FSB 533) rev A2 Processor System CPU Intel Pentium 4, ...

Advantech 1906618608 CPU Boards. Socket 478 | Pentium 4/Celeron Processor | VGA/Dual Gigabit LAN | H...



 Manufacturers
Manufacturers









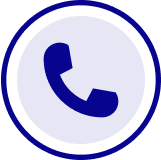
What they say about us
FANTASTIC RESOURCE
One of our top priorities is maintaining our business with precision, and we are constantly looking for affiliates that can help us achieve our goal. With the aid of GID Industrial, our obsolete product management has never been more efficient. They have been a great resource to our company, and have quickly become a go-to supplier on our list!
Bucher Emhart Glass
EXCELLENT SERVICE
With our strict fundamentals and high expectations, we were surprised when we came across GID Industrial and their competitive pricing. When we approached them with our issue, they were incredibly confident in being able to provide us with a seamless solution at the best price for us. GID Industrial quickly understood our needs and provided us with excellent service, as well as fully tested product to ensure what we received would be the right fit for our company.
Fuji
HARD TO FIND A BETTER PROVIDER
Our company provides services to aid in the manufacture of technological products, such as semiconductors and flat panel displays, and often searching for distributors of obsolete product we require can waste time and money. Finding GID Industrial proved to be a great asset to our company, with cost effective solutions and superior knowledge on all of their materials, it’d be hard to find a better provider of obsolete or hard to find products.
Applied Materials
CONSISTENTLY DELIVERS QUALITY SOLUTIONS
Over the years, the equipment used in our company becomes discontinued, but they’re still of great use to us and our customers. Once these products are no longer available through the manufacturer, finding a reliable, quick supplier is a necessity, and luckily for us, GID Industrial has provided the most trustworthy, quality solutions to our obsolete component needs.
Nidec Vamco
TERRIFIC RESOURCE
This company has been a terrific help to us (I work for Trican Well Service) in sourcing the Micron Ram Memory we needed for our Siemens computers. Great service! And great pricing! I know when the product is shipping and when it will arrive, all the way through the ordering process.
Trican Well Service
GO TO SOURCE
When I can't find an obsolete part, I first call GID and they'll come up with my parts every time. Great customer service and follow up as well. Scott emails me from time to time to touch base and see if we're having trouble finding something.....which is often with our 25 yr old equipment.
ConAgra Foods